Transfer music, photos, videos and playlists from your iPhone, iPad& iPod to iTunes Library& PC and vice versa, manage music, photos, contacts and SMS freely.
Wondershare TunesGo enables you to transfer music and other audio files from your computer to iPhone/iPad/iPod by type, including Music, iTunes U, Audiobooks, Podcasts.
Step 1. Launch Wondershare TunesGo and connect your iPhone/iPad/iPod with the computer.
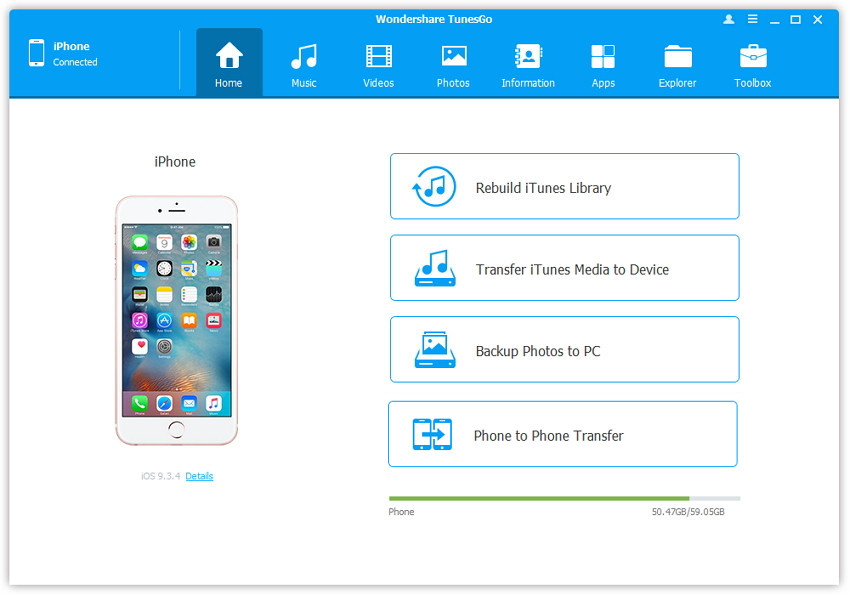
Step 2. Add music from your computer to iPhone/iPad/iPod.
Click Music icon at the top of the interface, then select the specific option Music (Music is the default option). Please note that iTunes U/Audiobooks/Podcasts is available to select here too.
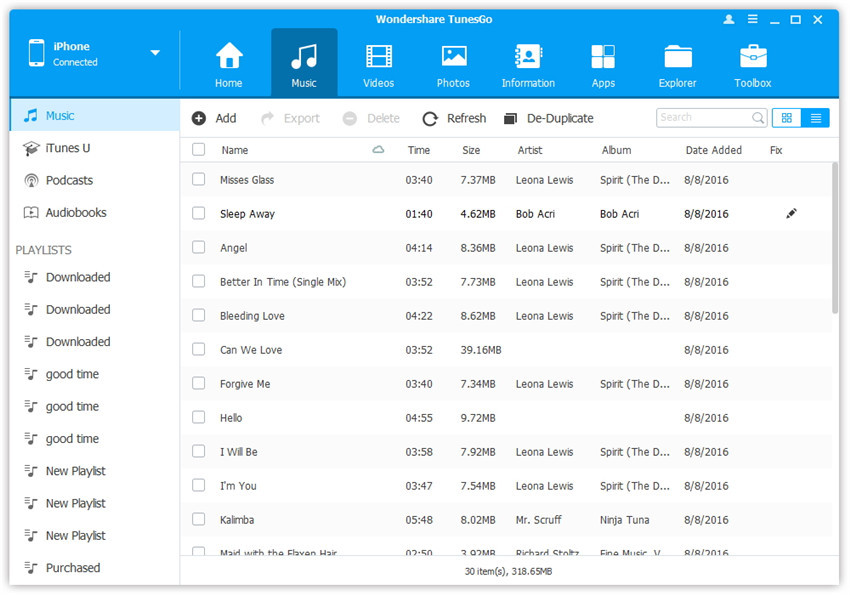
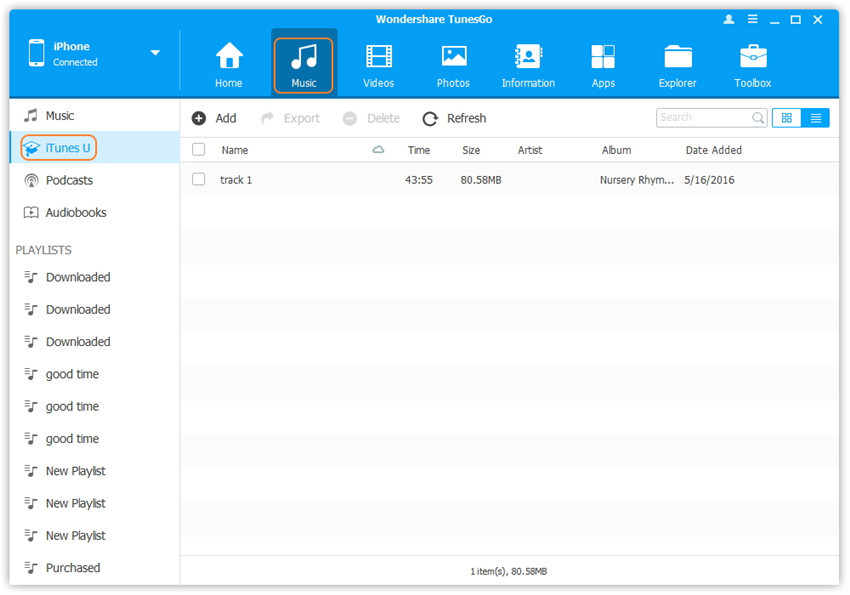
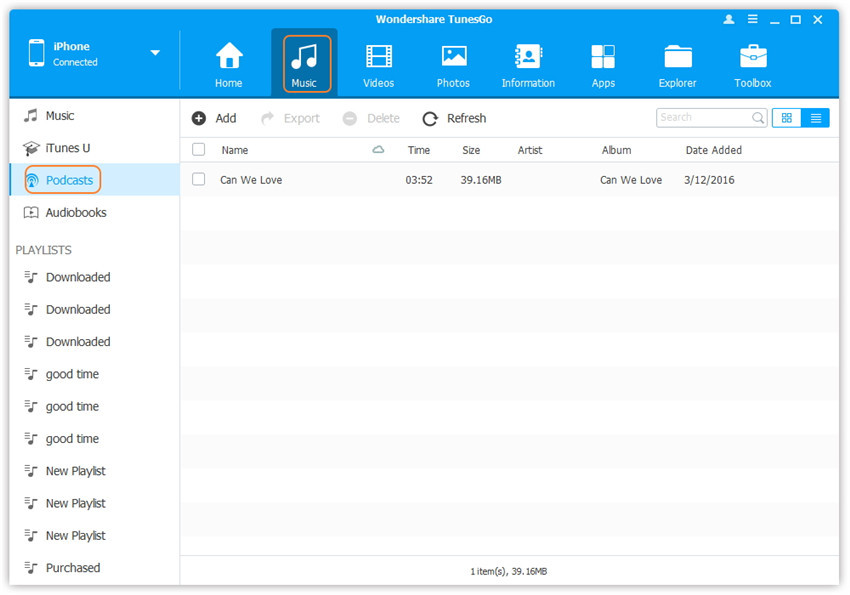
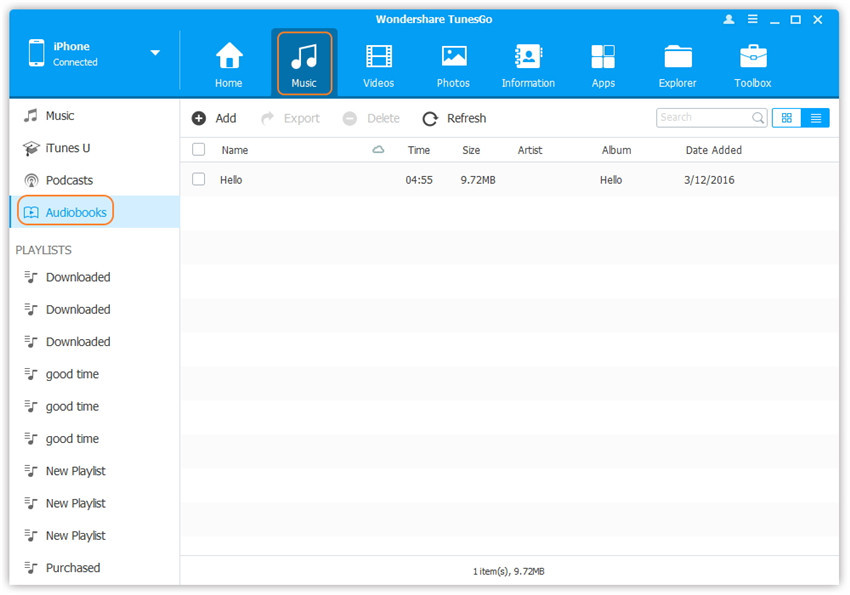
Later, click Add and then select Add File or Add Folder to add music files from your computer. If you only want to select some music files, then click Add File, and then hold down Shift or Ctrl key to choose multiple files; if you want to tranfer all the music in one folder, then click Add Folder. After that, click Open to import the selected music. Here we only add music to iPhone by clicking Add File for example, others are with the similar steps.
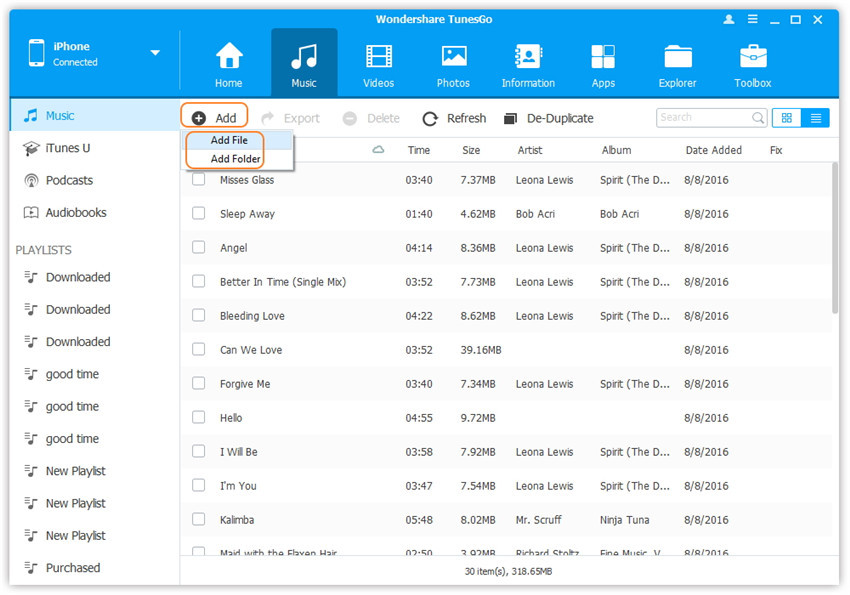
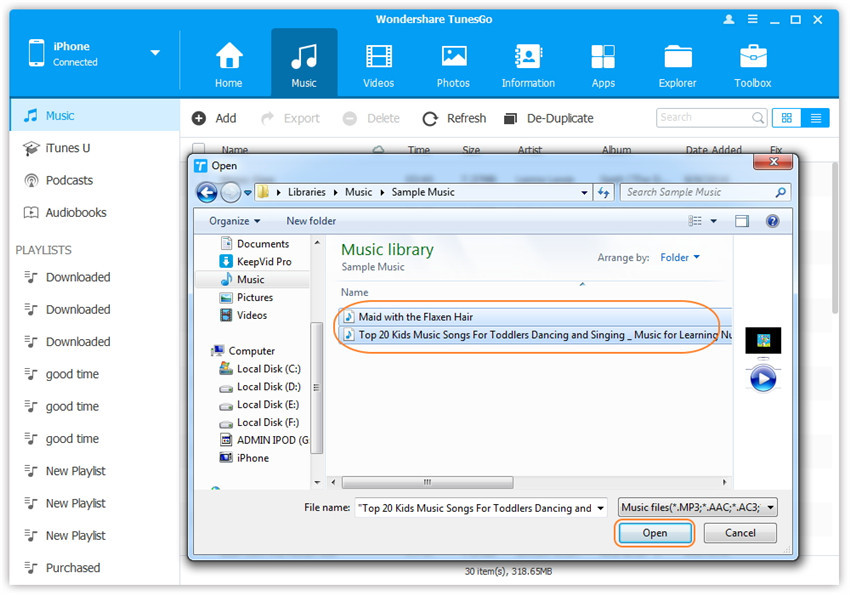
Step 2. Find songs on your PC/Mac.
Find and open the music folder on your PC or Mac which includes the music files that you wish to transfer to iDevice.
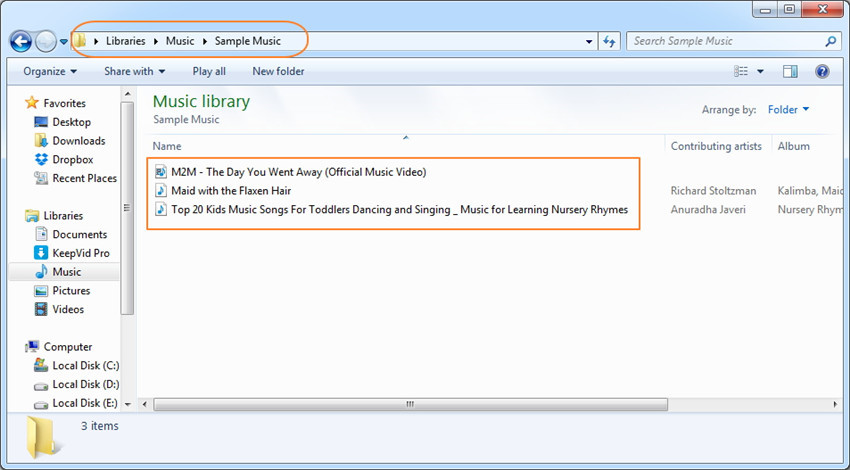
Step 3. Export the songs to iPhone/iPad/iPod by Drag and Drop.
Click Music icon on the main interface of Wondershare TunesGo, it will go to the Music window by default. Drag and drop the selected music from your PC or Mac to the Music window of Wondershare TunesGo.
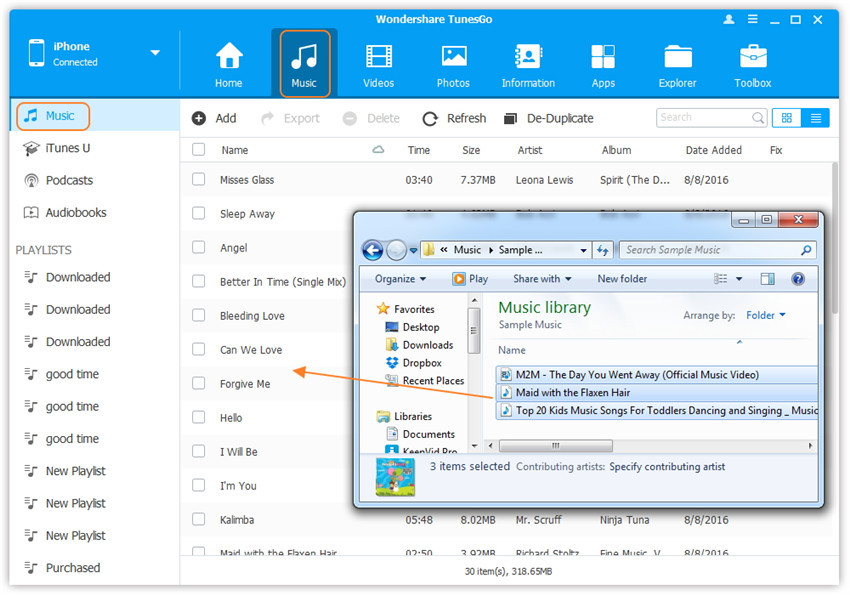
Bonus Tip: Wondershare TunesGo also supports to add Podcasts, iTunes U, Audiobooks from PC/Mac to iPhone/iPad/iPod with this method too. The only change while adding these media files is to select one of the options: Podcasts, iTunes U, Audiobooks instead of Music.