Transfer music, photos, videos and playlists from your iPhone, iPad& iPod to iTunes Library& PC and vice versa, manage music, photos, contacts and SMS freely.
Wondershare TunesGo allows you to convert photos or video on your computer to GIF image without connecting any device. Just follow the steps as below:
Step 1. Find GIF Maker in Toolbox.
Go to Toolbox > GIF Maker to enter the Photos to GIF window by default.
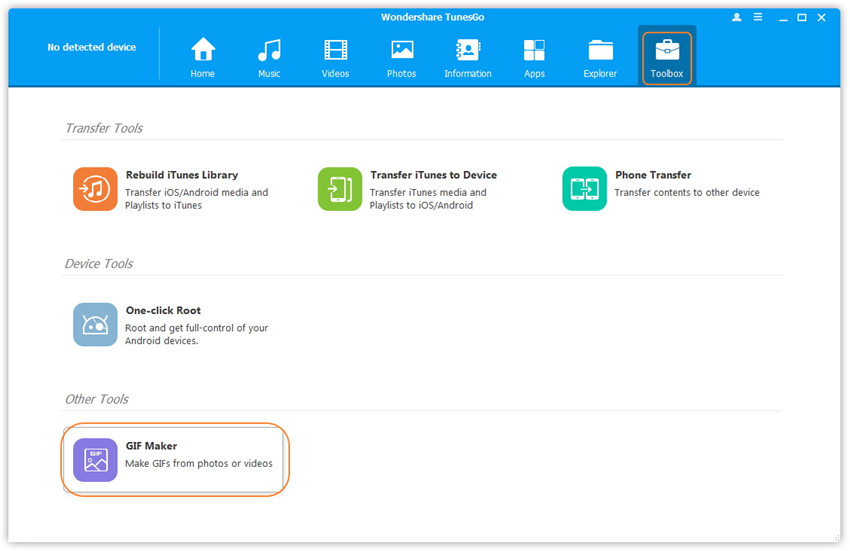
Step 2. Add multiple photos you want to convert to GIF from your computer.
Click Add button at the top-left corner, and find and select photos from the pop-up window (Hold down Ctrl or Shift to select multiple photos), then click Open to add photos to Wondershare TunesGo.
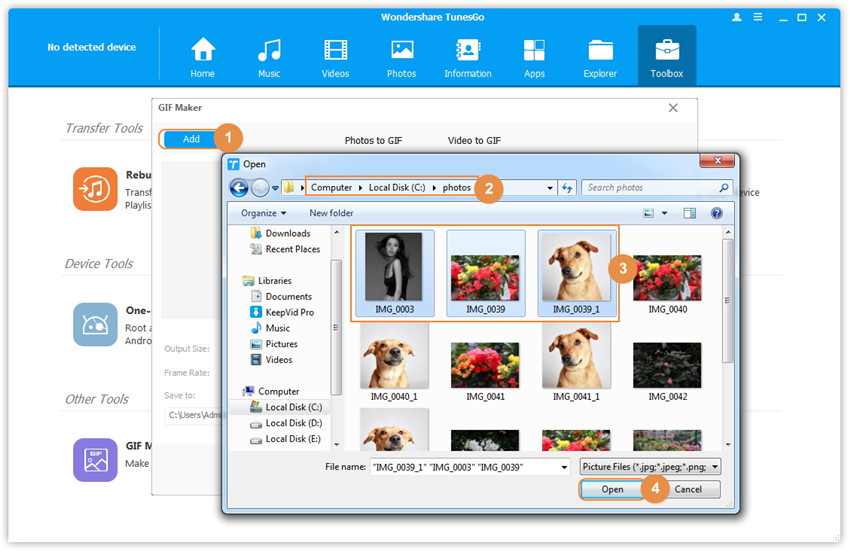
Step 3. Set the paramaters and start creating GIF
Optionally, you can reset the GIF paramaters and the destiantion folder or just keep what it is now by default. Click Create GIF, then the converted GIF image will be shown on the pop-up window.
Note: You need to install a program which supports GIF format, or else the GIF seems to be a static photo.
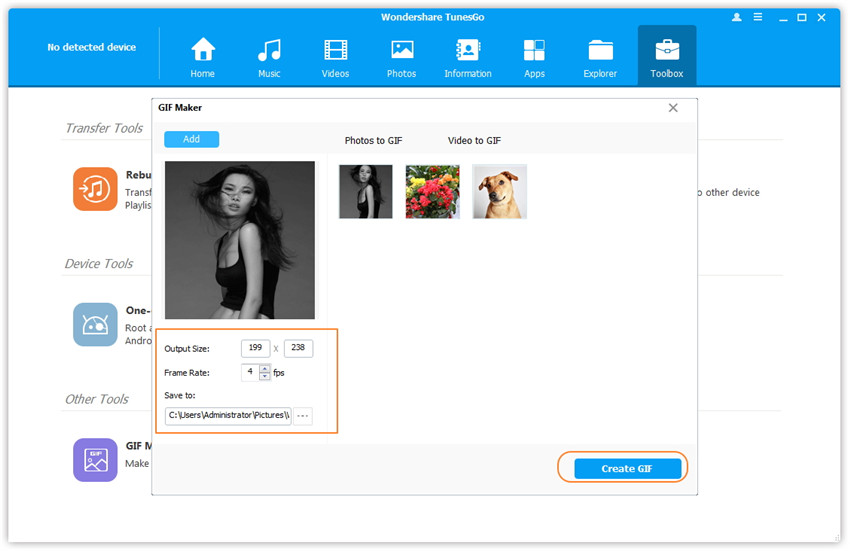
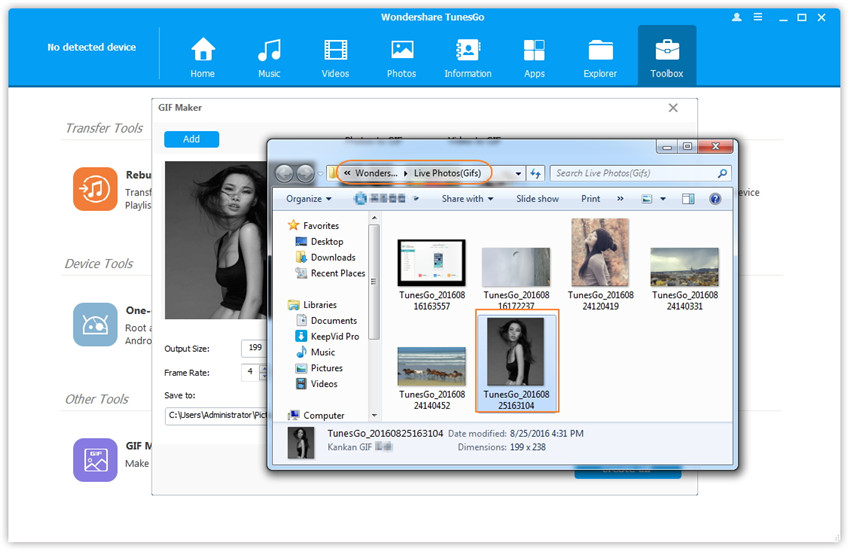
Step 1. Find GIF Maker in Toolbox.
Go to Toolbox > GIF Maker to enter the Photos to GIF window by default.
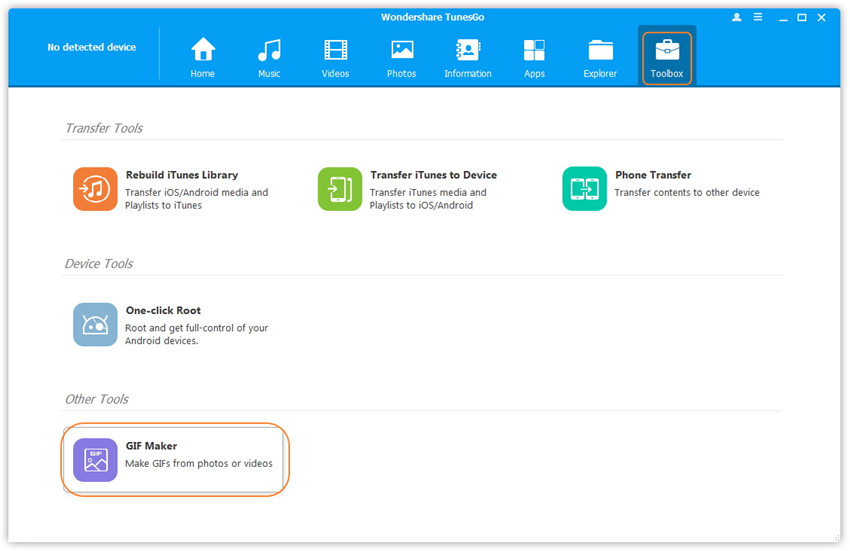
Step 2. Add one video you want to convert to GIF from your computer.
Click Video to GIF and then click Add button at the top-left corner. After that, browse and select the video from the pop-up window, then click Open to add the video to Wondershare TunesGo.
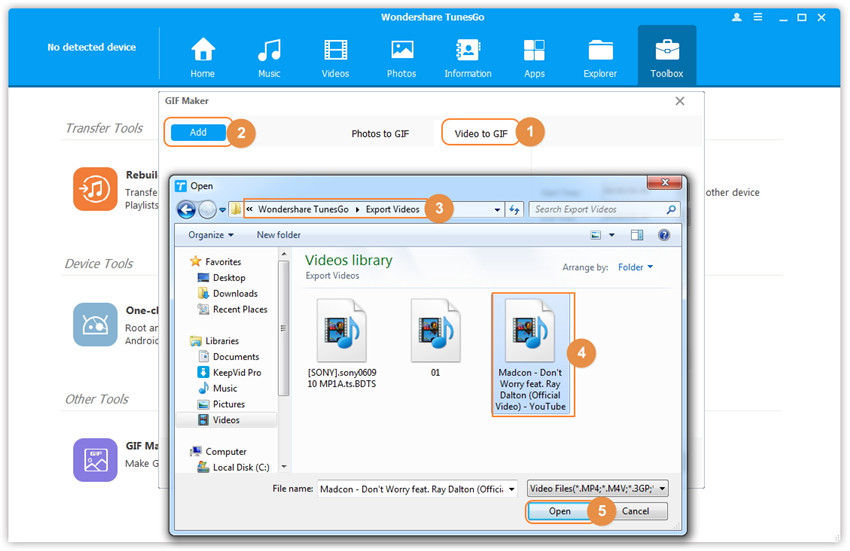
Step 3. Set the paramaters and start creating GIF.
Optionally, you can reset the GIF paramaters and the destiantion folder or just keep what it is now by default. Click Create GIF, then the converted GIF image will be shown on the pop-up window.
Note: You need to install a program which supports GIF format, or else the GIF seems to be a static photo.

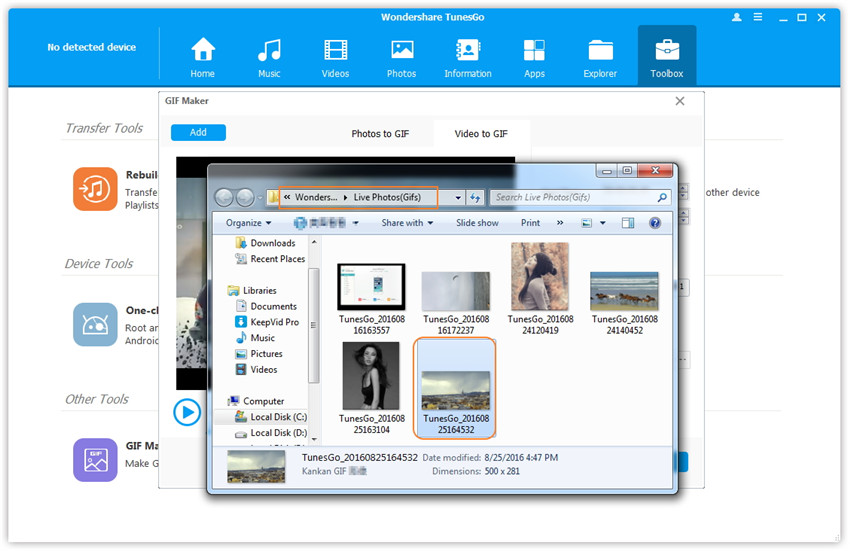
Remark: To learn more about converting photos/video on your iDevices to GIF, please refer to the guide of "Convert Photos/Video on iDevice to GIF".