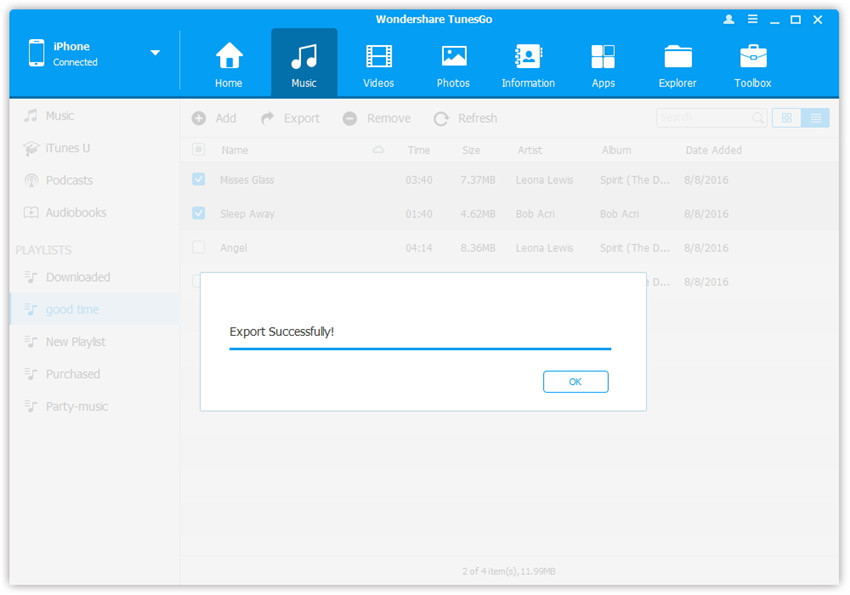Transfer music, photos, videos and playlists from your iPhone, iPad& iPod to iTunes Library& PC and vice versa, manage music, photos, contacts and SMS freely.
There is no doubt that the music playlist plays an important role in managing music files on iDevice, especially for the users who own large music collection on iPhone/iPad/iPod. Wondershare TunesGo provides a full solution to manage music playlists on iPhone/iPad/iPod.
Step 1. Launch Wondershare TunesGo and connect your iDevice with the computer, then go to Music window.
Launch Wondershare TunesGo and connect iPhone/iPad/iPod with the computer, then click Music icon at the top of the interface to enter the Music window.
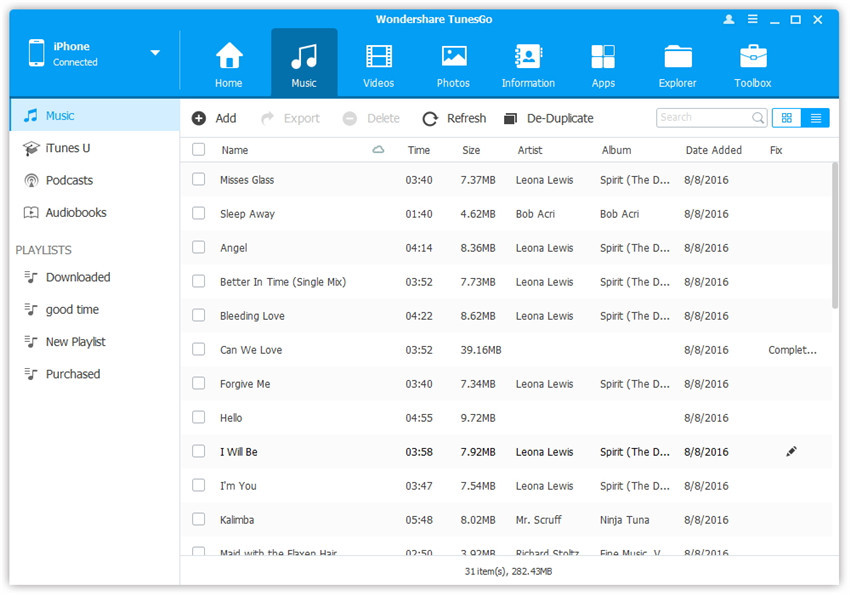
Step 2. Create and rename a playlist.
Right-click on the blank space of the left sidebar and tap New Playlist from the drop down list to create a new playlist, then rename it or use the default name.
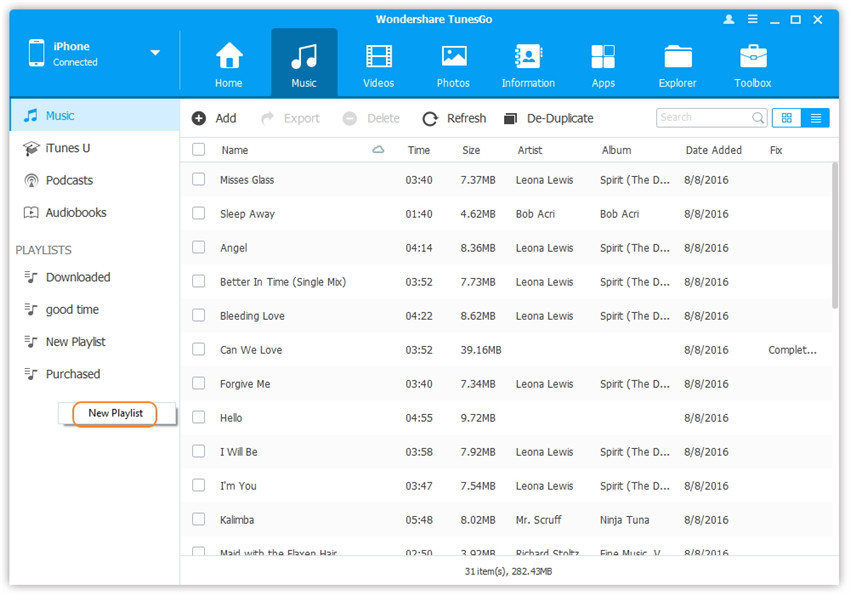
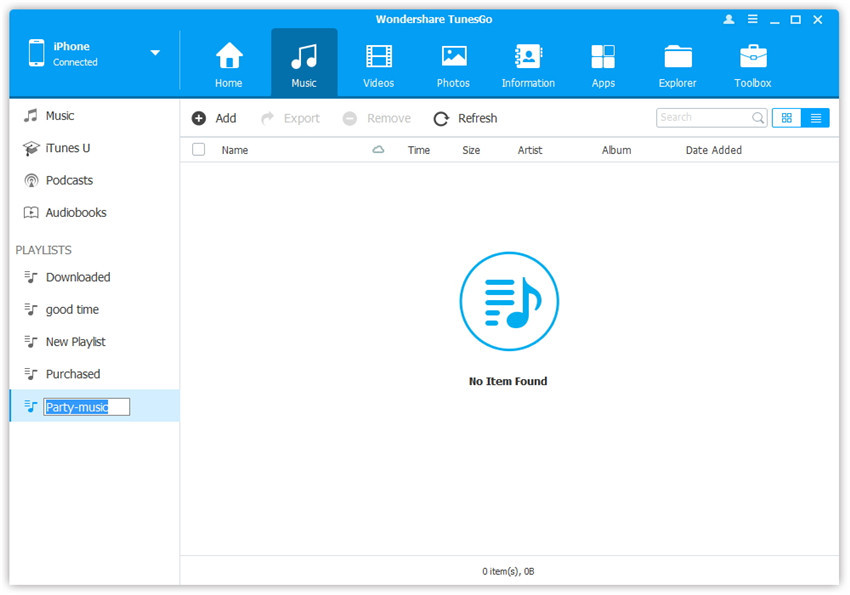
For an existing playlist, right-click on the playlist and select Rename from the drop down list to revise the name.
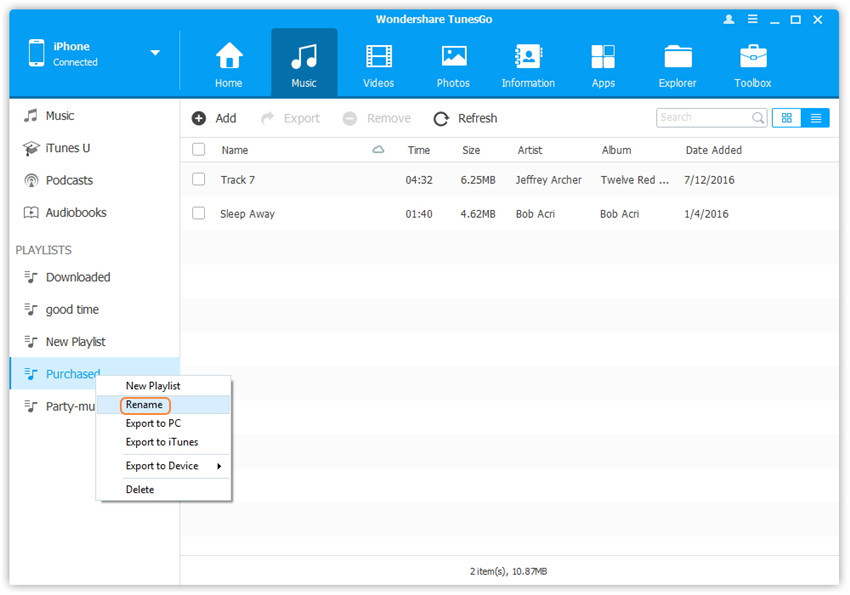
Step 2. Add music to a playlist.
Click one playlist at the left sidebar under PLAYLIST section, the songs in the playlist will be shown on the right panel.
Situation 1: Add music to a playlist from your computer
Then click Add >Add File or Add Folder to add songs from your computer. If you only want to select some songs, then click Add File, and then hold down Shift or Ctrl key to choose multiple songs; if you want to tranfer all the songs in one folder, then click Add Folder.
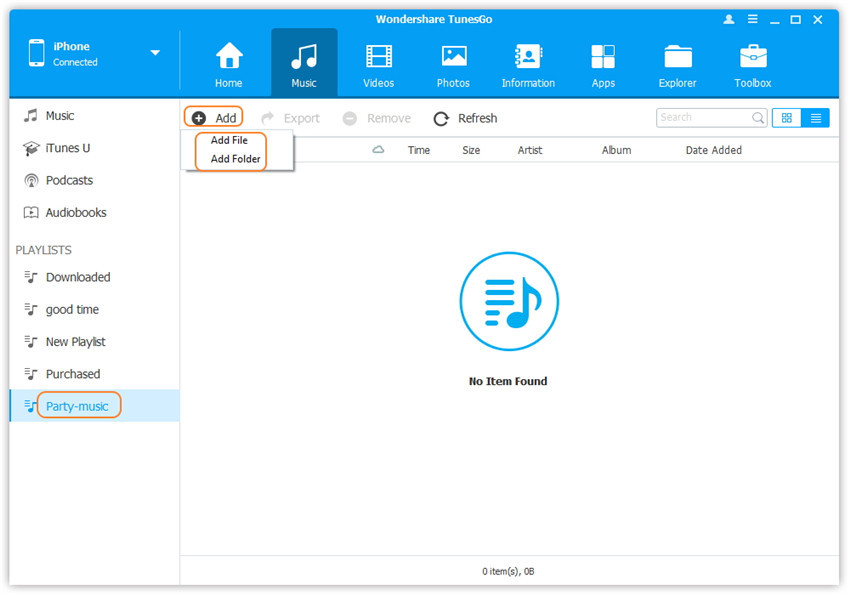
Situation 2: Add music to a playlist from your Music library
Check the song(s) in the Music library and right-click on the checked song(s) and click Add to playlist > "Playlist name", then you can find the transferred song(s) in the related playlist.
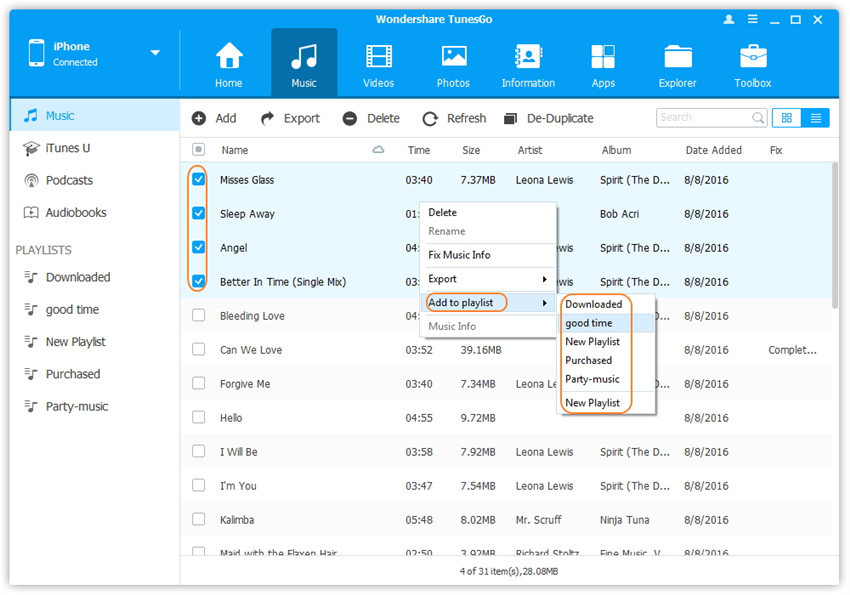
Situation 3: Add music to playlist A from playlist B
Choose the playlist B from which you want to add music, then check one or more songs from the playlist B. Later, right-click on the checked song(s) and click Add to playlist > Playlist B, then you can find the transferred song(s) in playlist A.
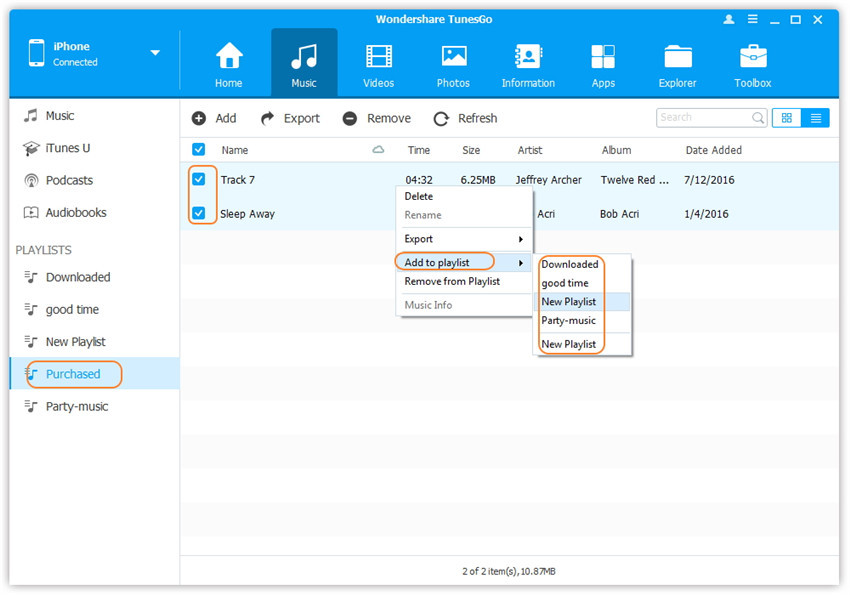
Step 2. Remove a playlist on iPhone/iPad/iPod.
Choose the playlist you want to remove at the left sidebar and right-click on it, tap Delete from the drop down list, then click Yes from the pop-up confirmation window.
Note: To remove a playlist, we only delele the playlist on the iDevice, but the songs in the playlist won't be deleted. You need to find these songs in Music type and delete them there permanently if you want.
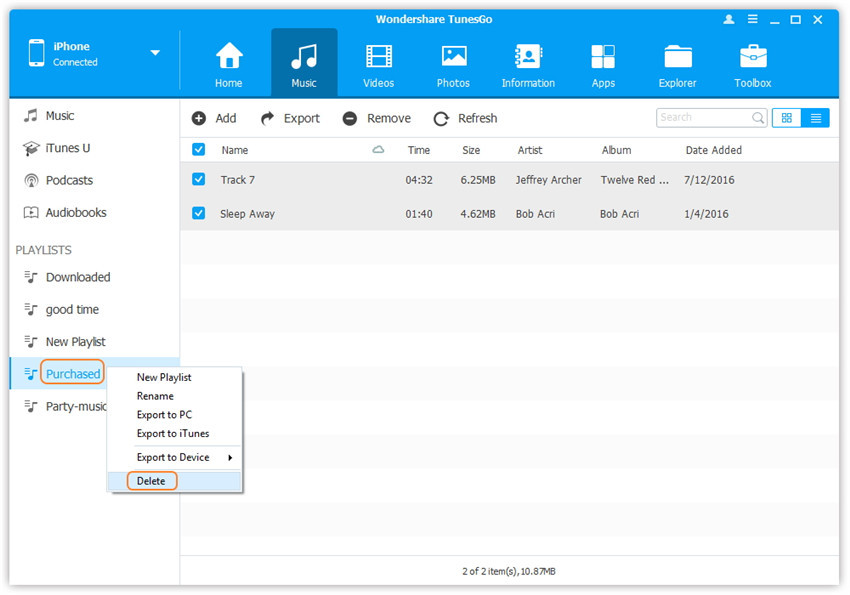
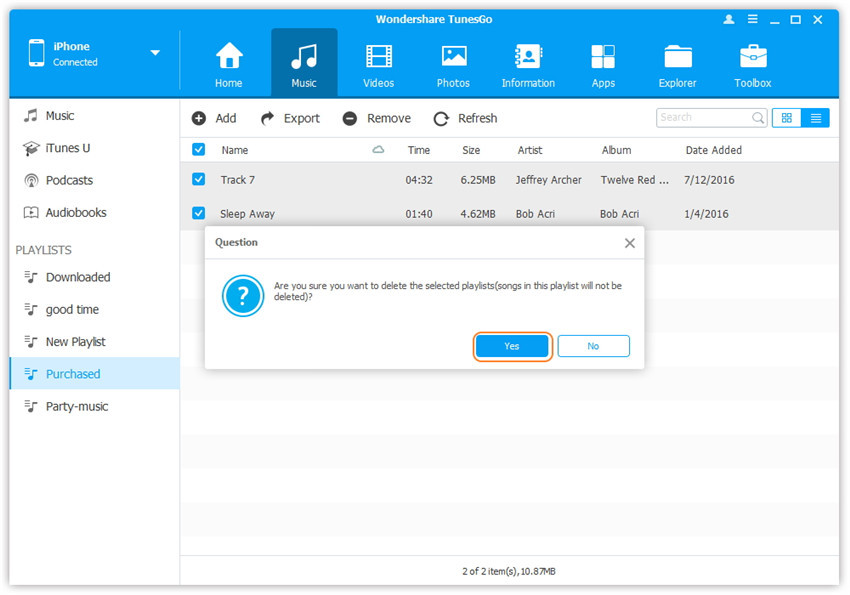
Step 2. Select a specific playlist.
Situation 1: Transfer all the music in one playlist
Select a specific playlist under PLAYLIST. Right-click the selected playlist, and choose Export to PC from the drop down list.
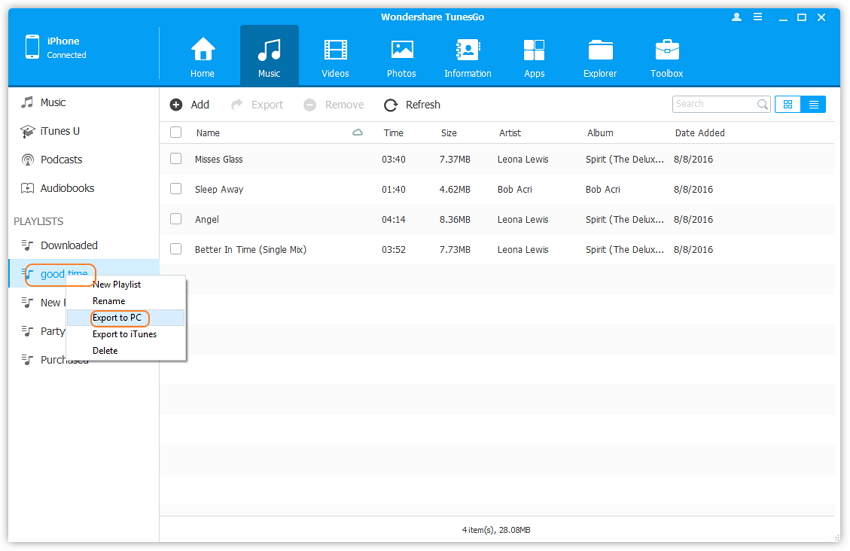
Situation 2: Transfer part of the music in one playlist
Select the playlist on the left sidebar and check the songs on the right panel which your want to export, then click Export > Export to PC.
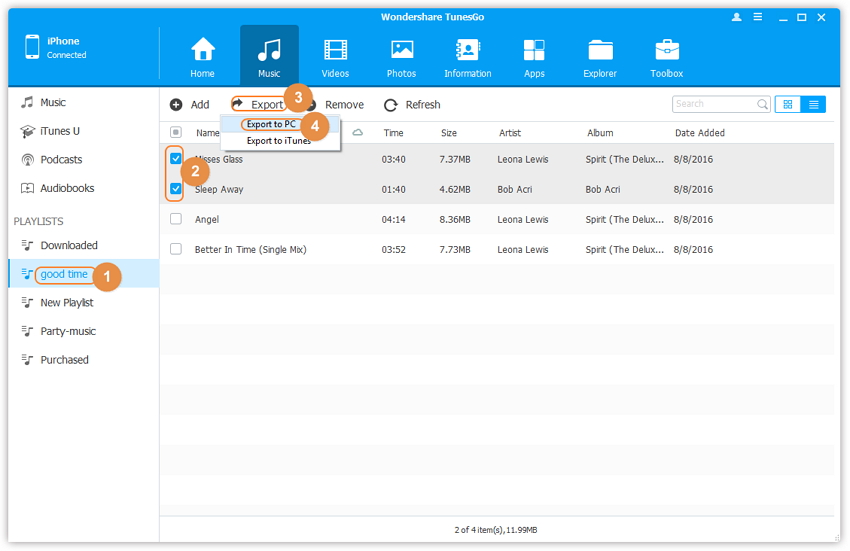
Step 3. Find the target folder and export the playlist.
From the pop-up window, browse and choose the target folder to export on the computer. And click OK to start the export.
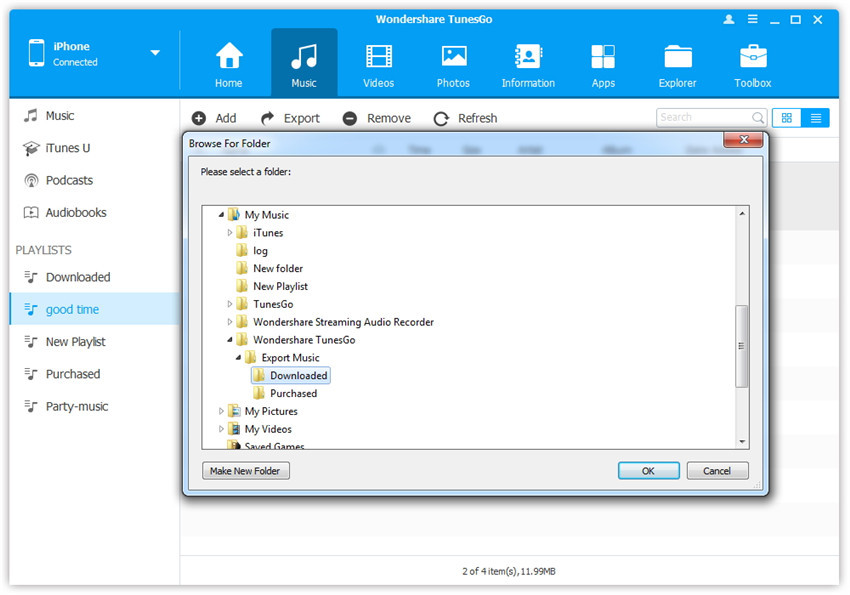
Step 4. Export successfully.
Later, click Open Folder to see the exported playlist or click OK to close the dialog.
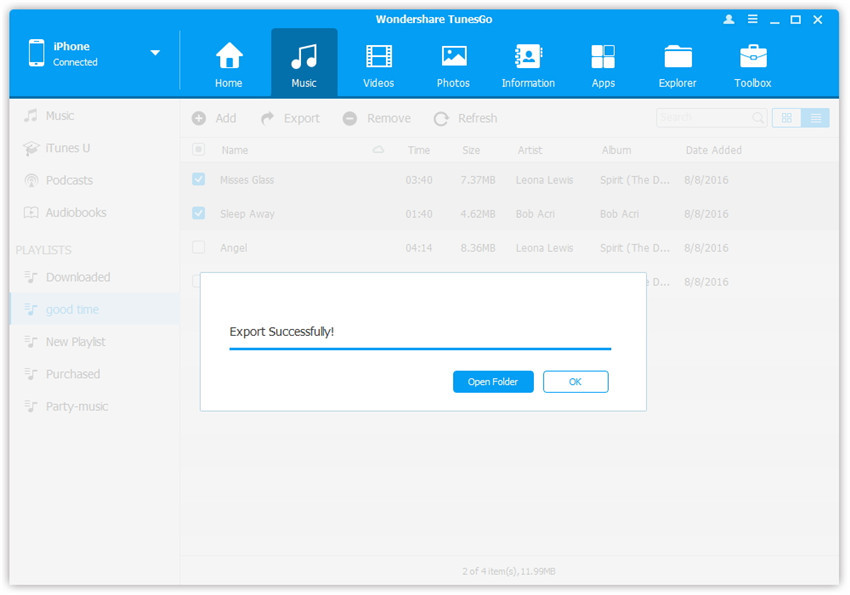
Step 2. Select a specific playlist.
Situation 1: Transfer all the music in one playlist
Select a specific playlist under PLAYLIST. Right-click the selected playlist, and choose Export to iTunes from the drop down list.
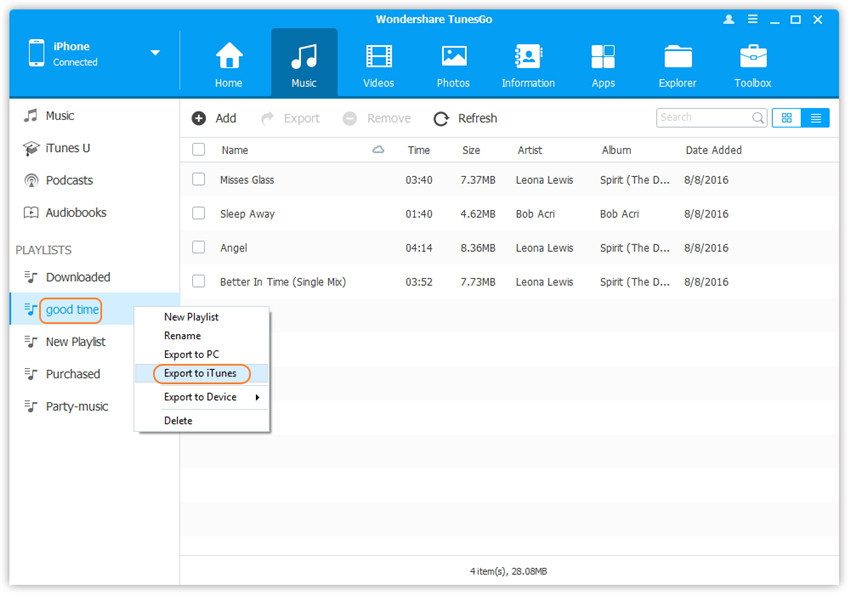
Situation 2: Transfer part of the music in one playlist
Select the playlist on the left sidebar and check the songs on the right panel which your want to export, then click Export > Export to iTunes.
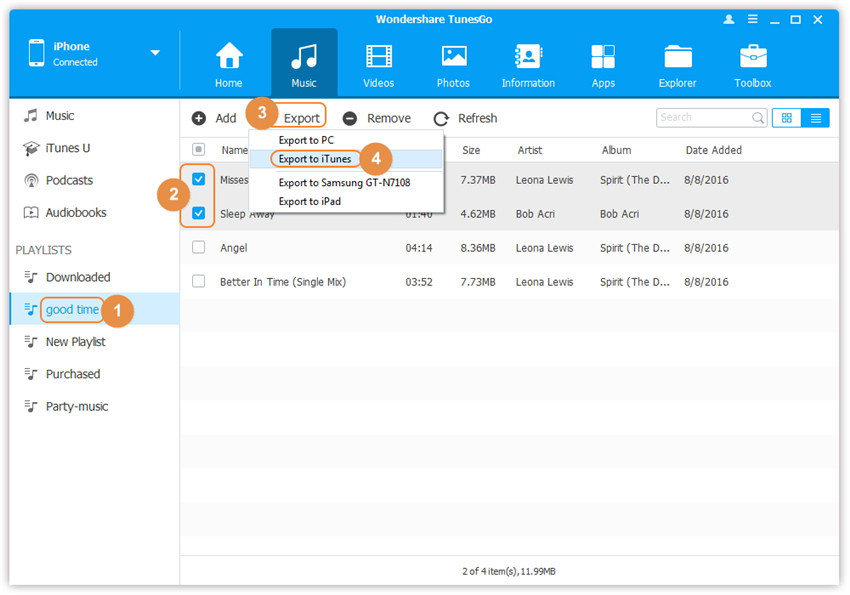
Step 3. Export successfully, click OK to finish the export process..