Transfer music, photos, videos and playlists from your iPhone, iPad& iPod to iTunes Library& PC and vice versa, manage music, photos, contacts and SMS freely.
With Wondershare TunesGo, you're enabled to take full control of your iOS devices. Explore, browse and manage folders and files on your iOS devices with no restrictions.
Step 1. Launch Wondershare TunesGo and connect your iPhone/iPad/iPod touch with the computer.
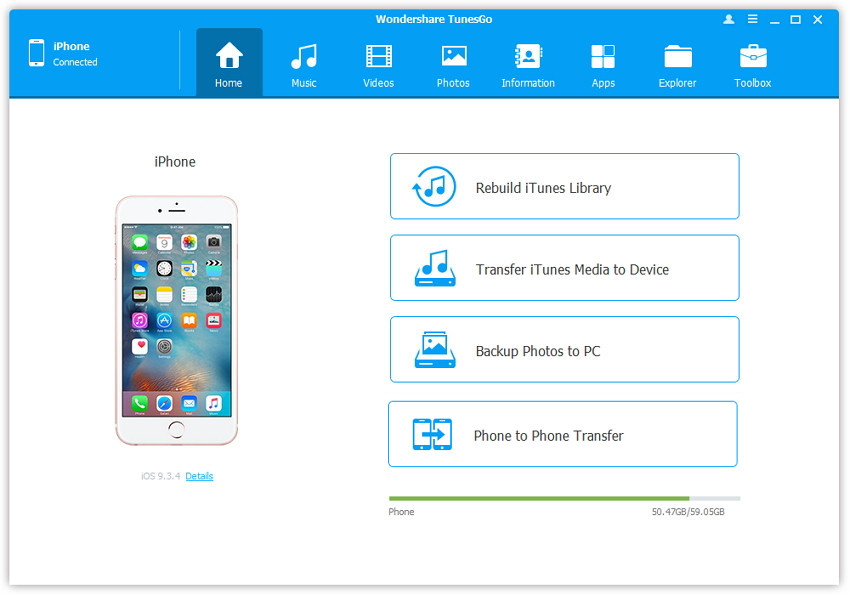
Step 2. Manage folders and files on your iOS devices.
Go to Explorer > Phone, all the folders on your iOS device will be shown on the right panel by list. You can double-click one of the folders to see its subdirectory, and click Previous icon to go back to the parent directory. After that, you can click Next icon to see the history subdirectory.
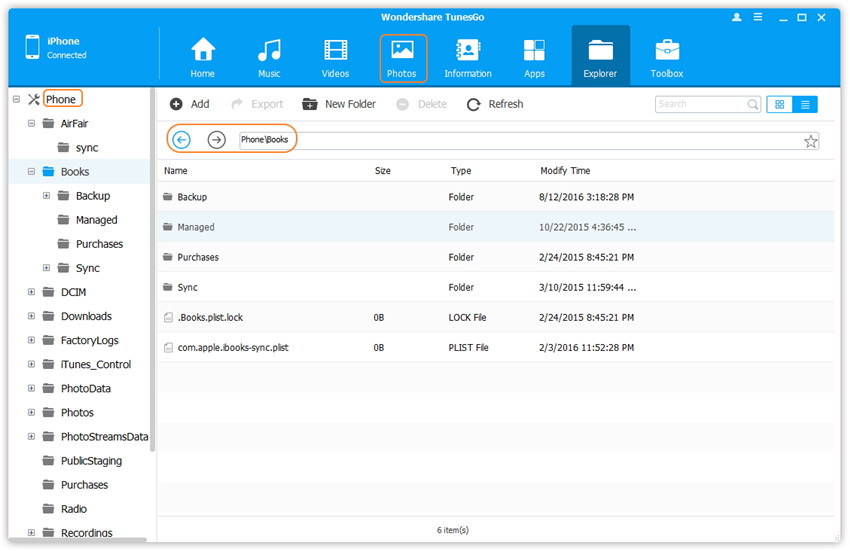
Moreover, image preview function has been embedded here. Just double-click on the photo or click the video to preview it.
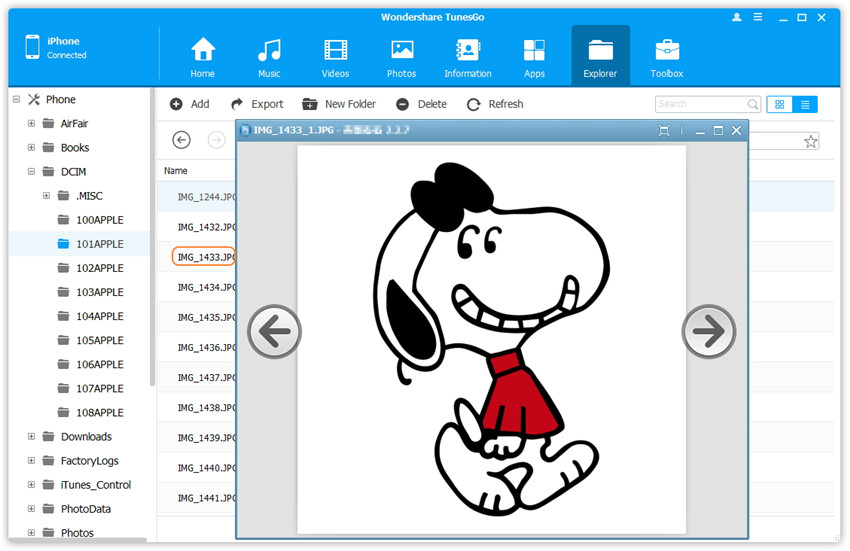
Select the folder on your iDevice in which you want to add file(s), and click Add button, browse and select the file(s) (Hold down Shift or Ctrl key to select multiple files), then click Open to start the import.
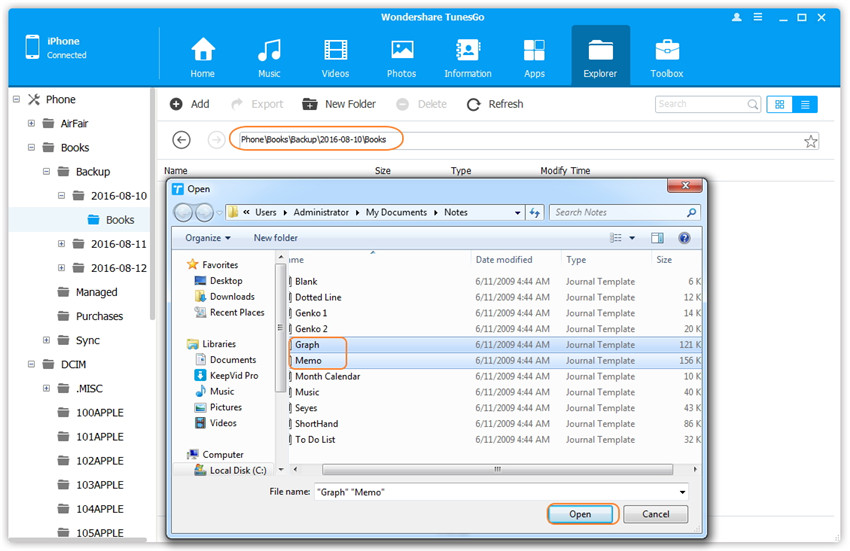
Or select the folder on your iDevice in which you want to add files, and find the files you want to add to your iDevice, then drag and drop the files from your computer to the destination folder on your iDevice.
Select the folders or the files on your iOS device, then click Export button on the top menu. From the pop-up window, browse and select the destination folder on your computer, and click OK to start the export. Then, click Open Folder to see the export destination files on the computer or click OK to close the window.
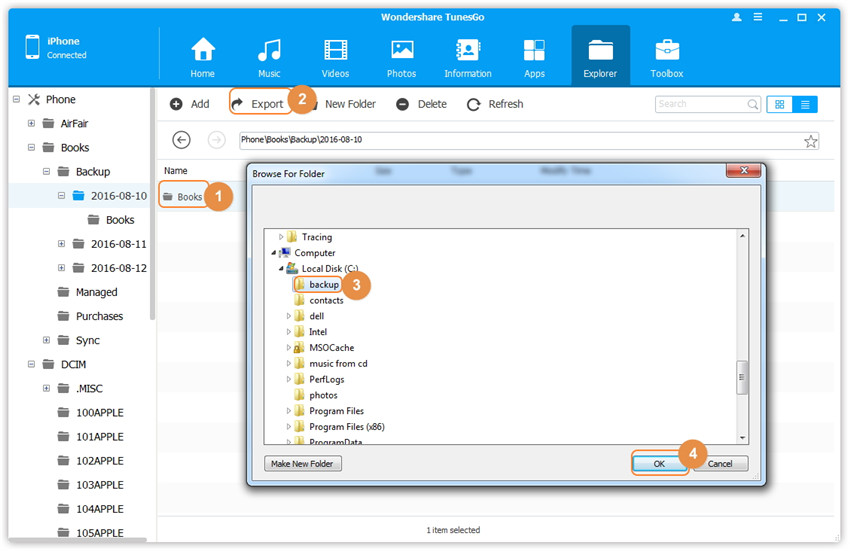
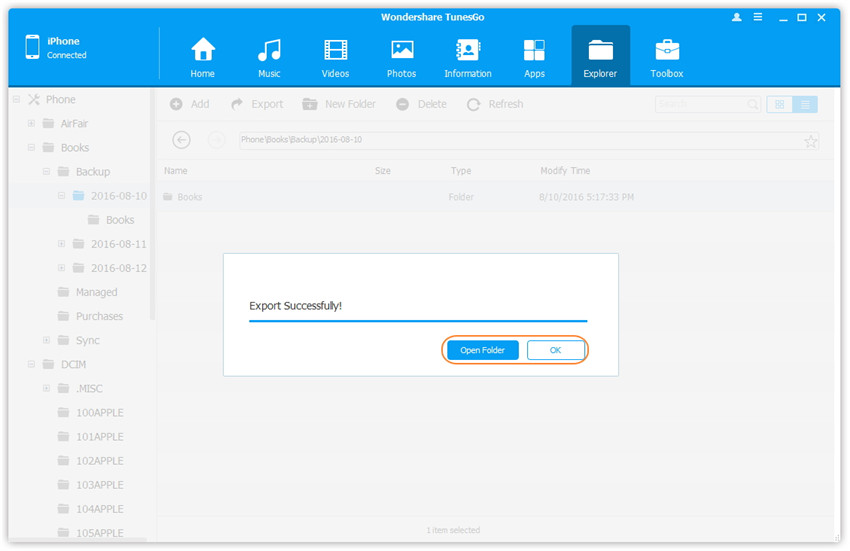
Or Select the folders or the files on your iOS device, then drag and drop the folders or the files from your iDevice to the destination folder on your computer