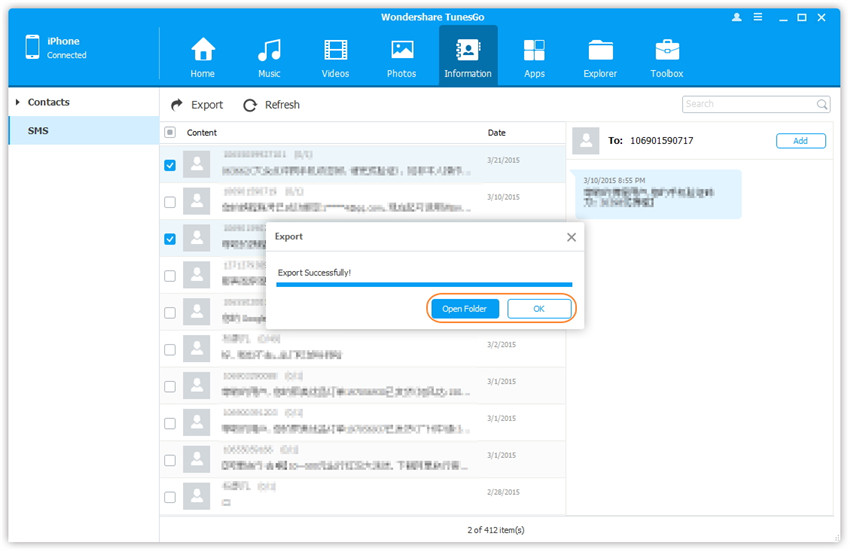Transfer music, photos, videos and playlists from your iPhone, iPad& iPod to iTunes Library& PC and vice versa, manage music, photos, contacts and SMS freely.
With the limited space on your iPhone/iPad/iPod touch, it's hard for us to save all your important messages on iDevice all the time. Wondershare TunesGo enables you to export iMessages, SMS, MMS, message attachments from iDevice to your computer conveniently.
Step 1. Launch Wondershare TunesGo and connect your iPhone/iPad/iPod touch with the computer.
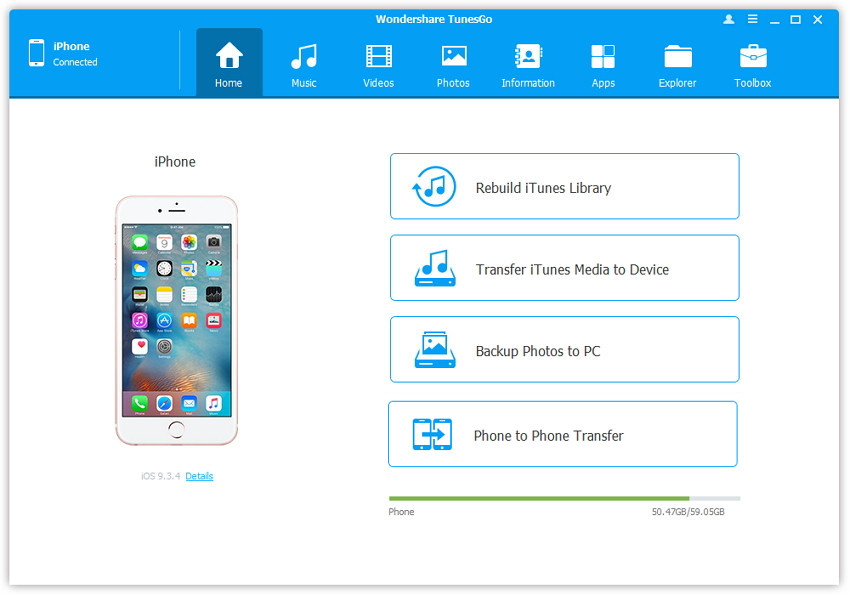
Step 2. Export messages from iPhone/iPad/iPod touch to your computer.
a. Click Information icon at the top of the main interface, and then click SMS on the left sidebar, the messages will be shown on the right panel.
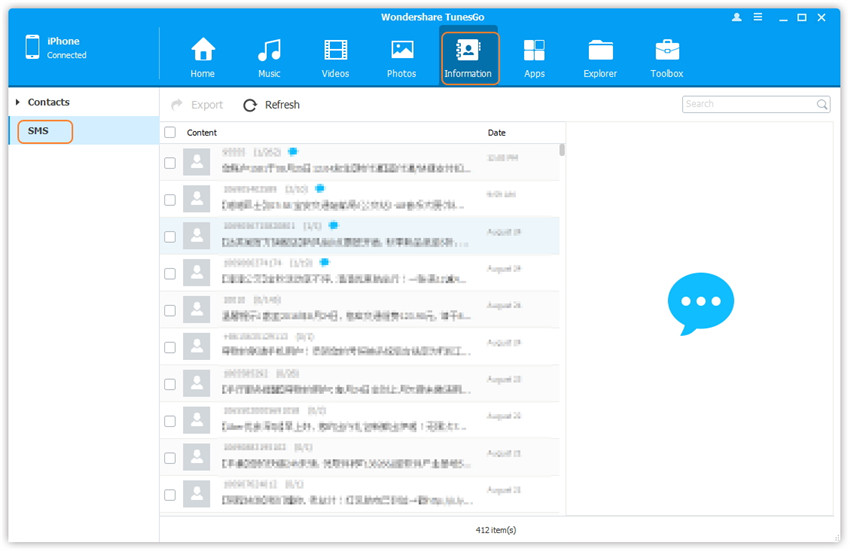
b. Check the messages you want to back up to your computer, and click Export at the top menu and choose the saved format Export to HTML or Export to CSV from the drop down list, or right-click on the checked messages and tap Export to HTML or Export to CSV from the drop down list. After that, browser the target folder on your computer and click OK to start the export.
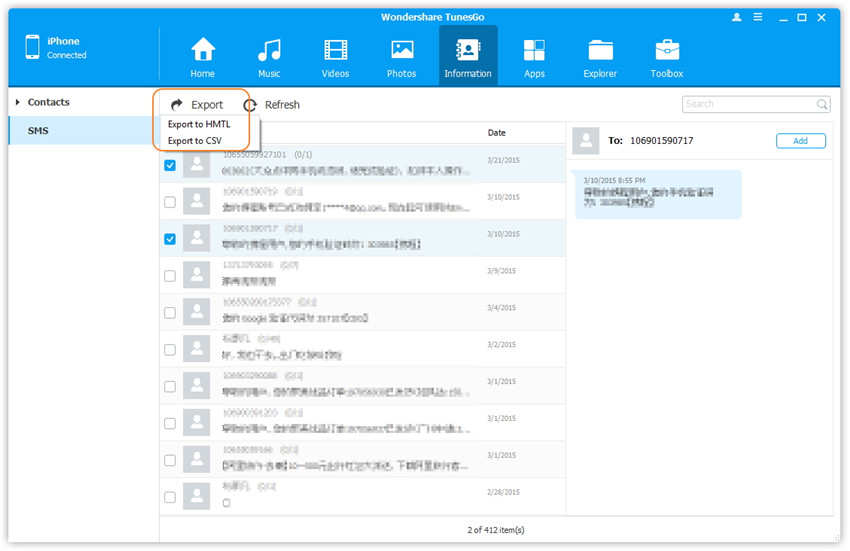
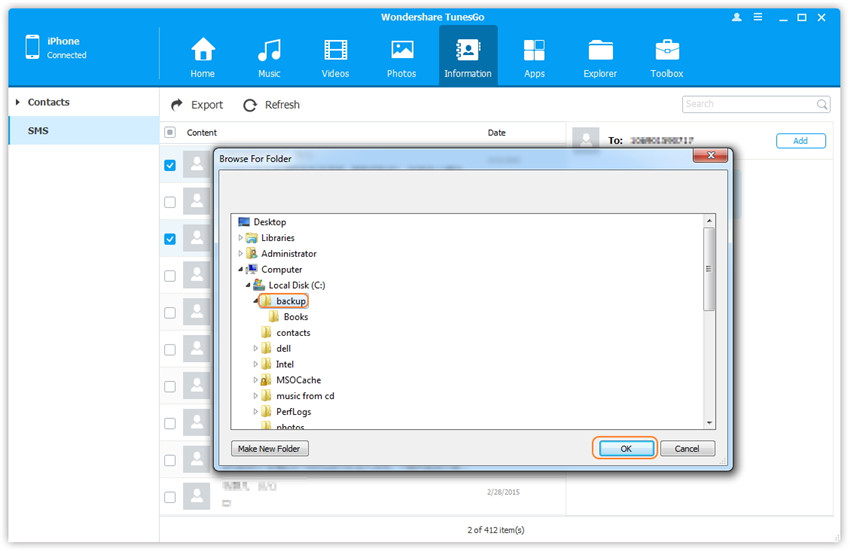
Note: If you want to save the messages with images or attachements and read them conveniently on the computer, we suggest you to use Export to HTML to keep the entire original messages.
Step 3. Export successfully
You can click OK to finish the process, or click Open Folder to reach the destination folder to check the saved file.