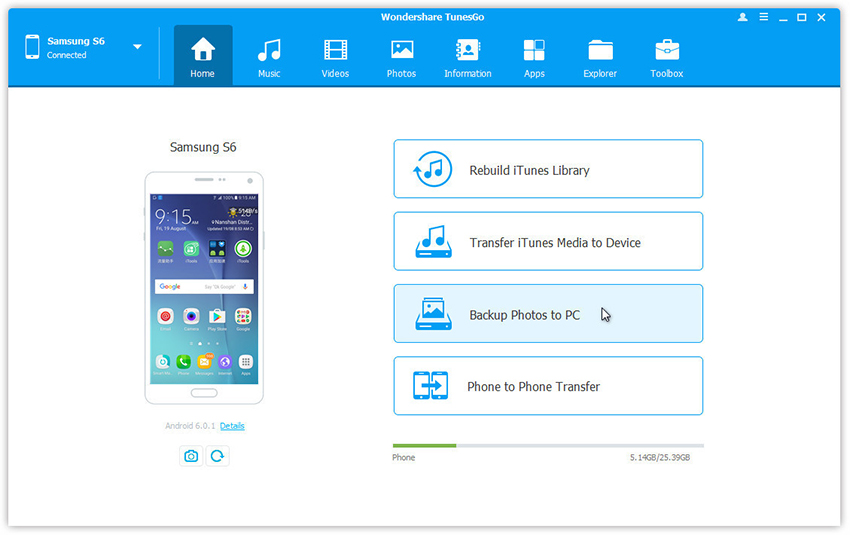Your one stop solution that lets you manage your entire mobile lifestyle in one convenient place.
Wondeshare TunesGo not only empowers you to transfer photos between Android devides and PC, but also to transfer photos between Android and iOS devices. The part below shows you the step-by-step guide.
Launch Wondershare TunesGo and connect your Android phone or tablet to PC. Your Android device will be recognized and displayed in the primary window.
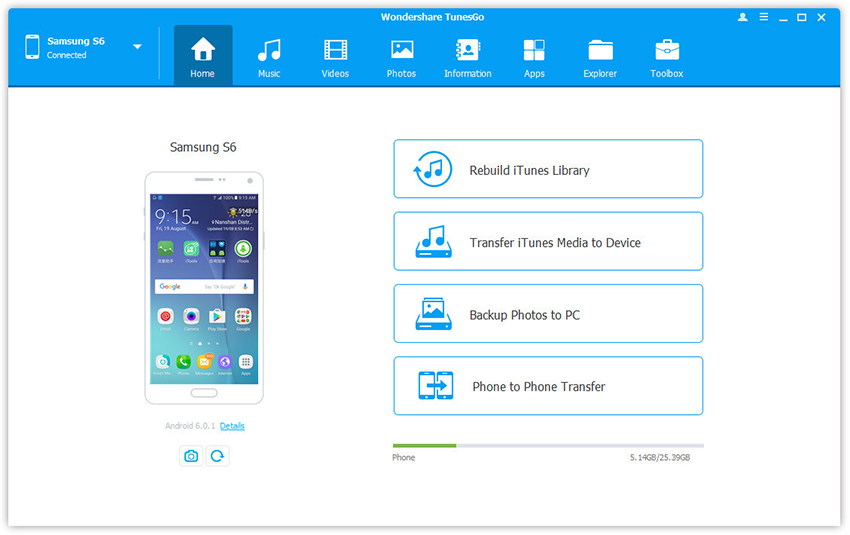
Step 1. Click Photos tap. All the albums will be displayed on the left. Select one to import photos from PC to selected Android photo album.
Step 2. Click Add > Add File or Add Folder.
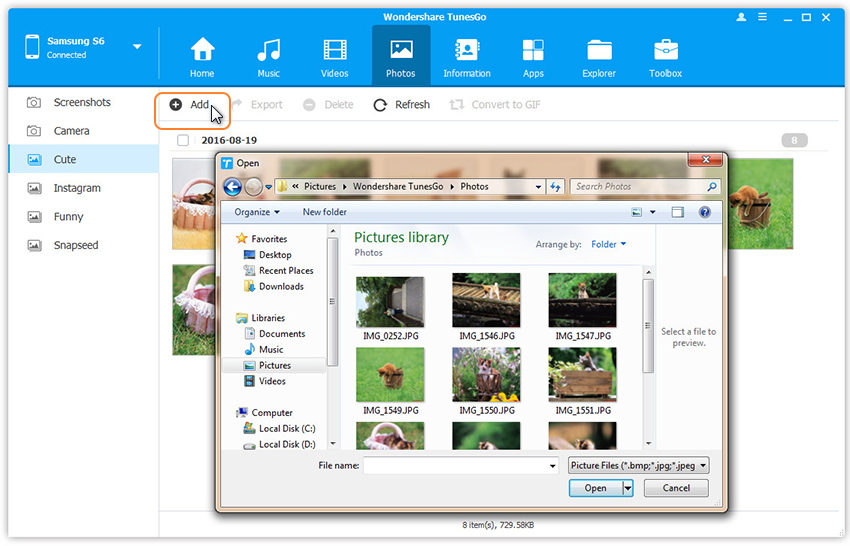
If you only want to select some photos, then click Add File. You can creat new albums and add photos in it. Simply right-click the photos category on the left panel, then click New Album.
If you want to tranfer all the photos in one folder, then click Add Folder.
Step 3. Select photos or photo folders and add to your Android device. Hold down Shift or Ctrl key to choose multiple photos
Step 1. In the photo management window, choose your desired photos and click Export > Export to PC.
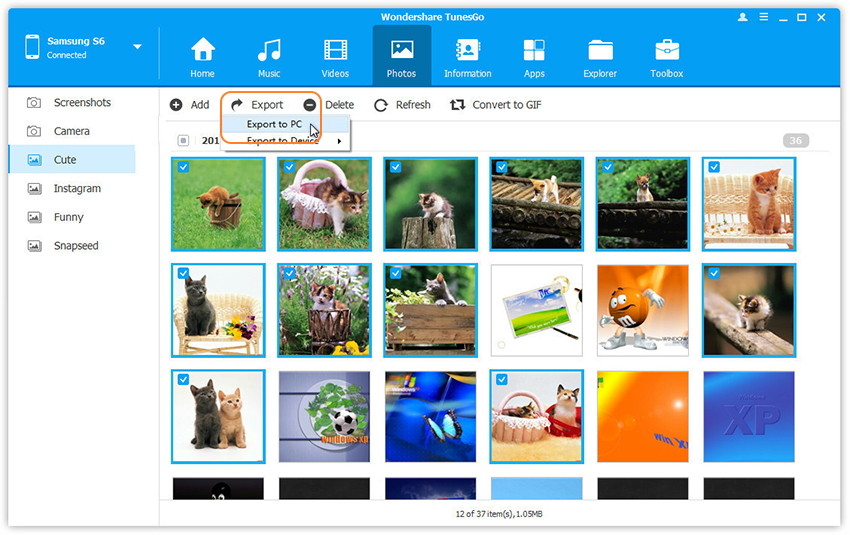
Step 2. This brings up your file browser window. Select a save path to store the photos from your Android device to computer.
You can also transfer the whole photo album from Android to PC.
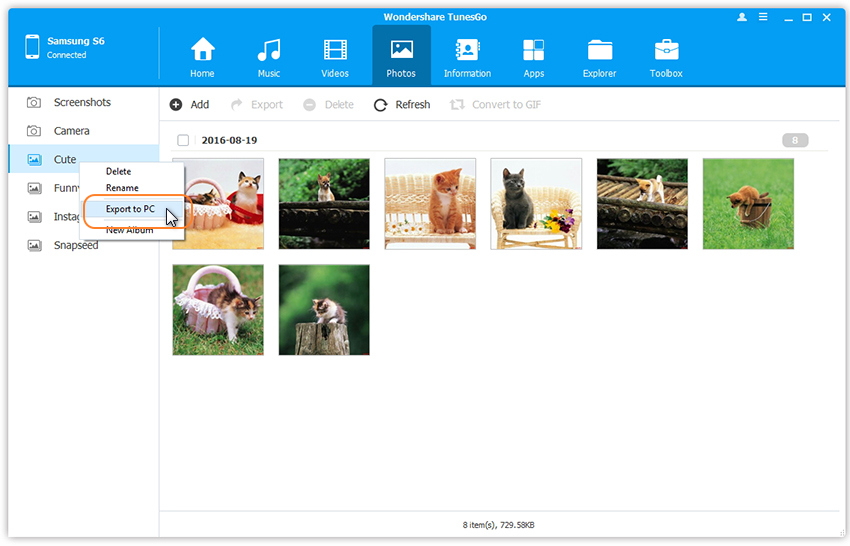
You can also backup all Android photos to PC in one click.