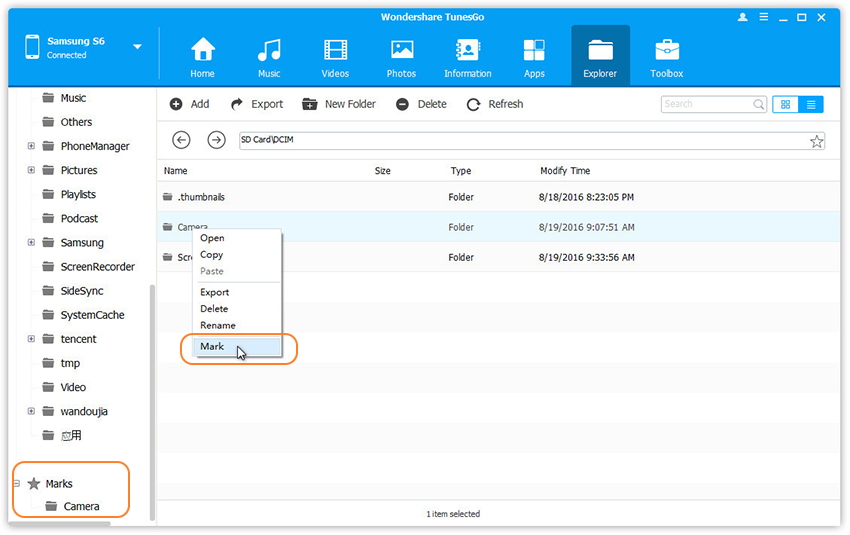Mit dem besten Android Manager können Sie die Fotos, Kontakte, Musik, SMS, Nachrichten, Dateien etc. auf Ihrem Android Gerät einfach und schnell verwalten.
Wondershare TunesGo eignet sich auch großartig als Android-Dateiexplorer, über den Sie Ihre Dateien durchsuchen, Downloads finden, Speicherplatz verwalten, Dateien verschieben und vieles mehr können. Um Dateien zwischen einem Computer und Android-Geräten zu übertragen, müssen Sie einfach nur ein USB-Kabel einstecken und diesen Android-Explorer starten. Sie erhalten ganz einfach Zugriff auf Ihre SD-Karte. Sie können alle Ordner sehen und die darin gespeicherten Dateien verwalten.
Starten Sie Wondershare TunesGo und verbinden Sie Ihre Android-Geräte mit dem PC.
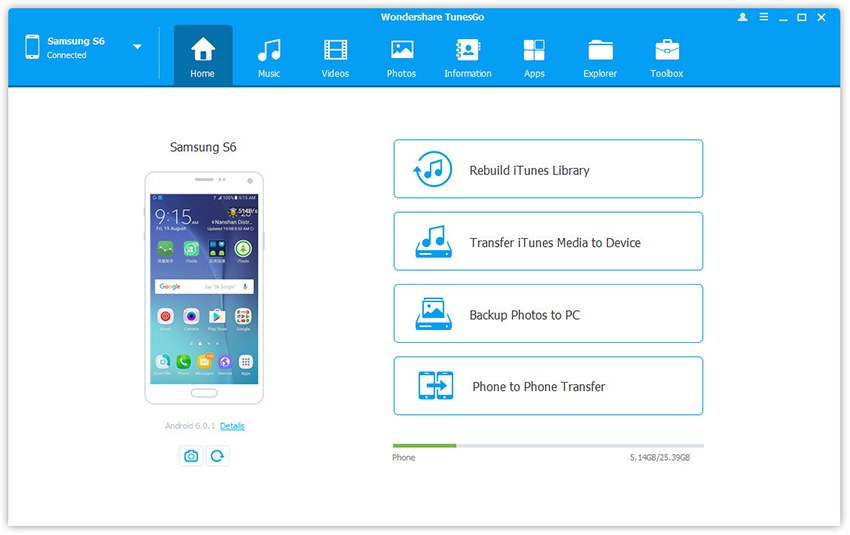
Klicken Sie auf die Registerkarte Explorer und wählen Sie dort in der linken Ecke SD-Karte aus. Wenn eine externe SD-Karte eingesetzt ist, wird sie als SD-Karte (2) angezeigt. Die interne SD-Karte heißt SD-Karte (1).
Klicken Sie auf Hinzufügen um Dateien, einschließlich Musik, Videos, Fotos und Dokumente zur SD-Karte hinzuzufügen. Vor dem Hinzufügen von Dateien können Sie außerdem einen neuen Ordner erstellen. Klicken Sie dazu einfach auf Neuer Ordner und benennen Sie den Ordner.
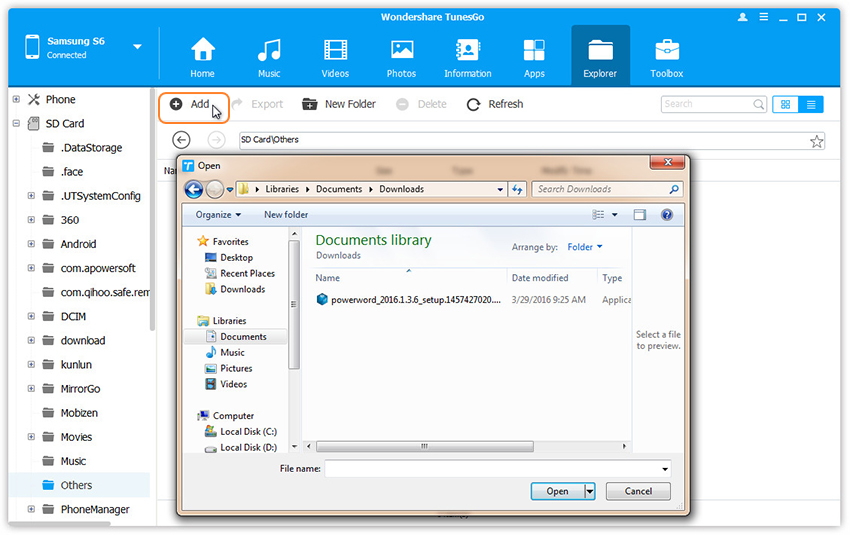
Wählen Sie die Dateien und Ordner aus, die Sie exportieren möchten und klicken Sie auf Exportieren. Wählen Sie im Popup-Explorerfenster den Speicherort aus. Klicken Sie dann auf Speichern um sie auf den Computer zu exportieren.
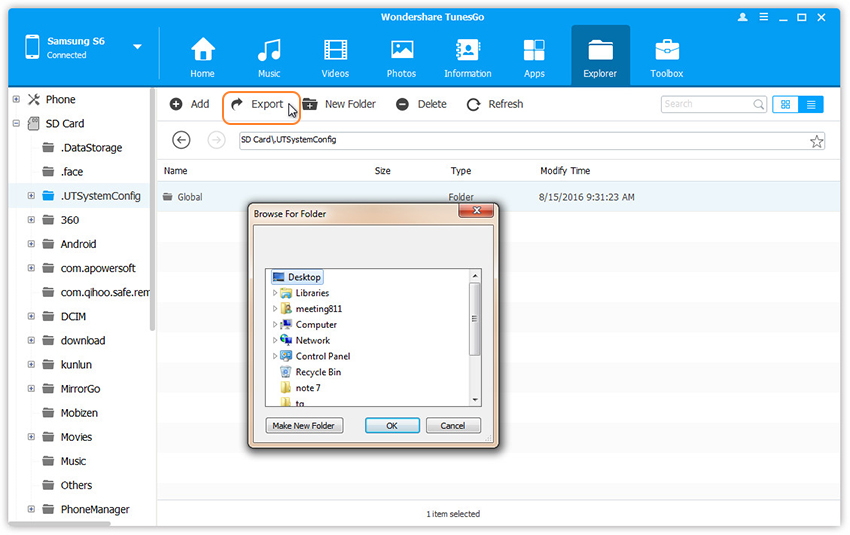
Sie können die gewünschten Dateien und Ordner auswählen und dann auf Löschen klicken. Klicken Sie im Popup-Dialog auf Ja.
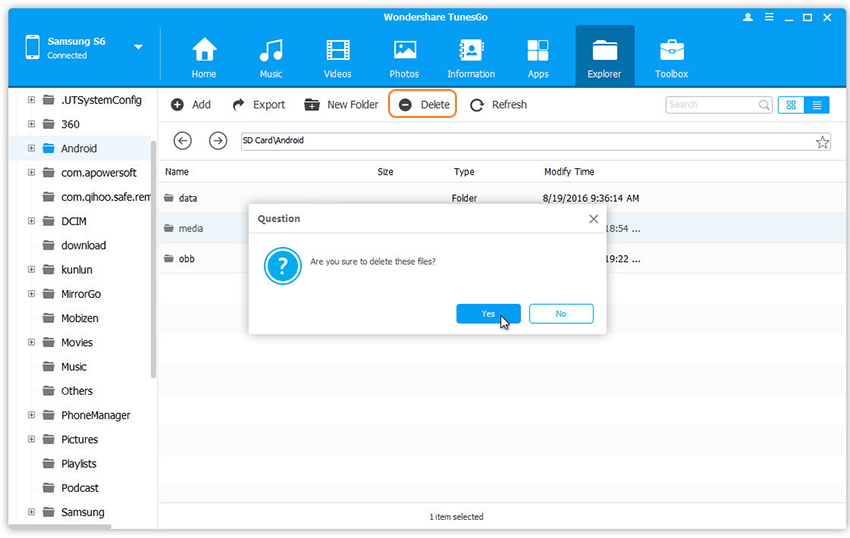
TunesGo erlaubt es Ihnen, die Datei oder den Ordner zu markieren, wenn diese in einem langen Verzeichnis gespeichert ist. Nächstes Mal, wenn Sie die Datei benötigen, klicken Sie einfach auf die Option Markierungen.